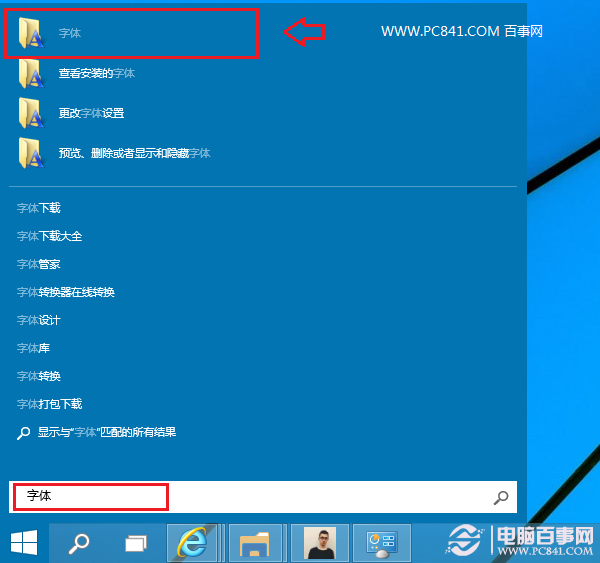Win10系统技术预览版和之前的windows系统有很大区别。比如文件管理器上方新增的“主页”按钮,点击此按钮,可以看到我们最常访问的文件夹、最近使用过的文件以及收藏夹等信息,最近使用的文件情况一览无余。这些功能在方便我们的同时,也带来了泄露个人隐私的隐患。小编教您如何清空Win10系统文件管理器主页内容。
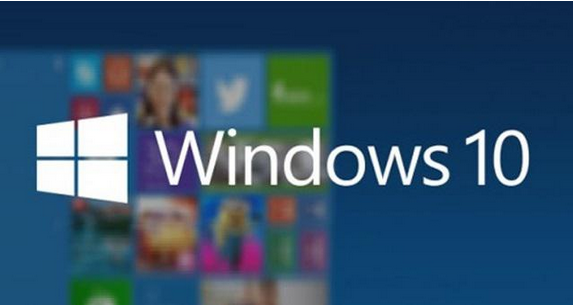
不过,现在我们有一个简单的方法来清空主页按钮中的内容。清空后,当我们再次点击“主页”按钮时,给出的是“此文件夹为空”的提示。具体过程可以通过注册表来实现。当然,可能有部分老鸟朋友已经了解了这些设置,这里仅向部分新手朋友们展示下。
1、本地用户需要使用管理员身份运行注册表编辑器,可以通过在搜索界面中直接搜索“regedit”,然后右键选择“使用管理员身份运行”即可。直接使用Windows ID登陆系统管理员权限的用户,可以直接通过“Windows徽标键+R”的方式来打开“运行”窗口,然后输入“regedit”按下回车即可。
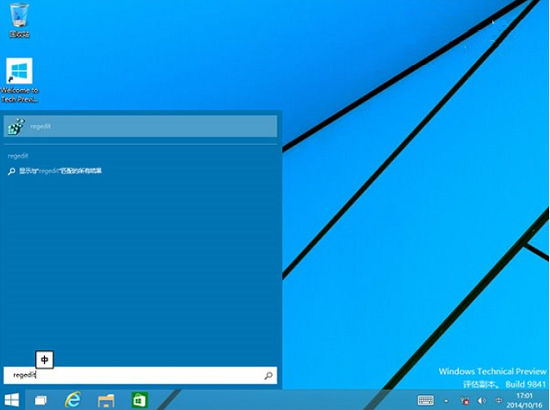
2、依次展开如下路径,HKEY_LOCAL_MACHINESOFTWAREMicrosoftWindowsCurrentVersionExplorerHomeFolderNameSpaceDelegateFolders,该项下面还有3个子项,在右侧的键值中可以看到对应的意义。分别对应了常用文件夹、最近使用的文件以及收藏夹三项。
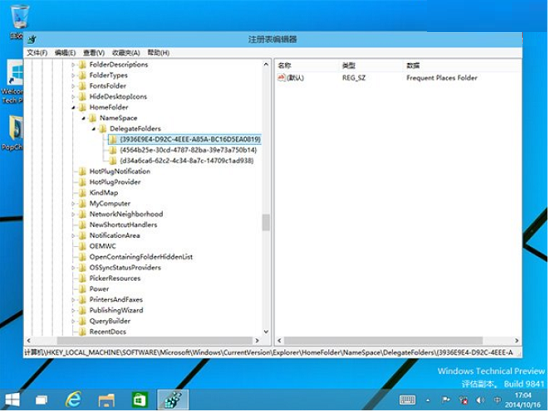
3、删除前,强烈建议先保存下注册表。具体方法为,在“HomeFolder”上点击鼠标右键,然后选择“导出”即可。然后将DelegateFolders项下的三个子项删除掉。
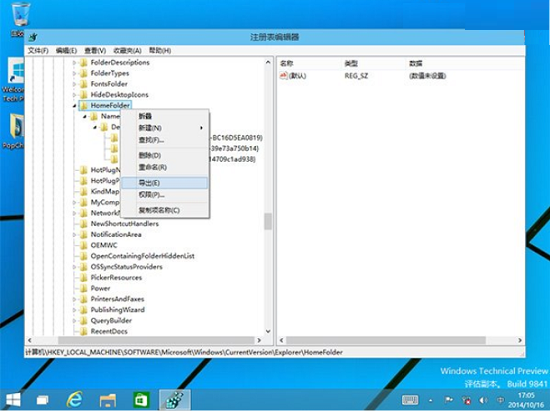
4、现在重新打开Windows文件管理器,再次点击“主页”按钮看看,是不是已经清空了呢。要想还原也很简单,直接双击之前导出的reg文件,然后确定导入注册表信息即可。
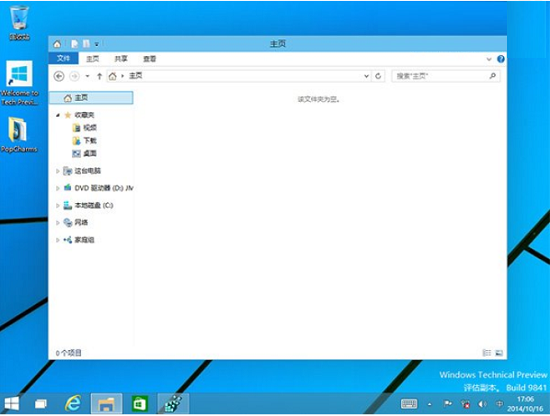
读者朋友们也可以将其简单修改制作成reg文件,只要在刚刚保存出来的reg文件中,将需要删除的子项前添加连接符“-”即可变成删除,例如。

注:上面的方法提供了隐藏功能,倘若要单纯的去掉对于最近使用文件以及经常访问的文件记录,可以在任务栏空白处单机鼠标右键,选择“属性”—“开始”菜单,然后将隐私项前面的两个复选框清除即可。
标签: