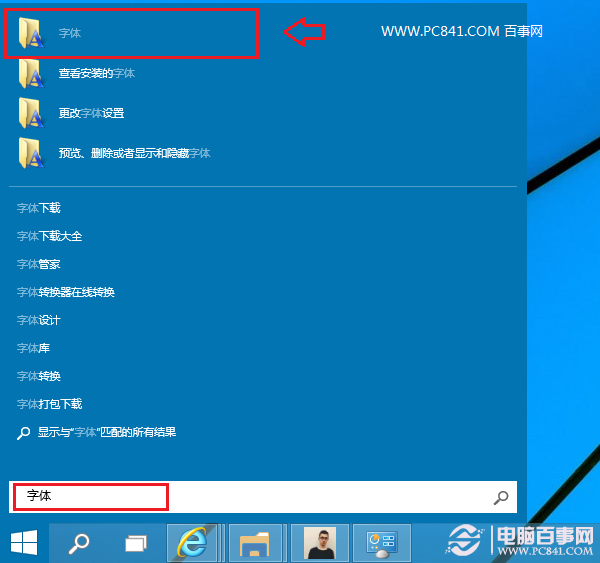自从Windows Vista开始,微软就通过延迟应用加载的方式来加快开机速度,这个特性被称作“启动延迟”。而在Win10技术预览版中,当操作系统启动之后,它将会拖延“启动”文件夹中的程序的加载,特别是启用了Windows10中的开始屏幕时,这个问题尤其明显。

微软解释称,这样设定是因为考虑到之前Win8是一款主打触摸操作的系统,用户首先需要的是开始屏幕,不需要在第一时间进入桌面环境,因此这样的设定可以让用户感觉到更快的启动速度。不过,现在Win10预览版提供了完全桌面化、窗口化的操作方式,下面一起来看看如何取消这种启动延迟。
第一步、首先打开注册表编辑器。可以通过Windows徽标键+R来打开运行窗口,输入“regedit”然后按回车键来启动。也可以直接在Win10预览版的开始菜单中进行搜索。
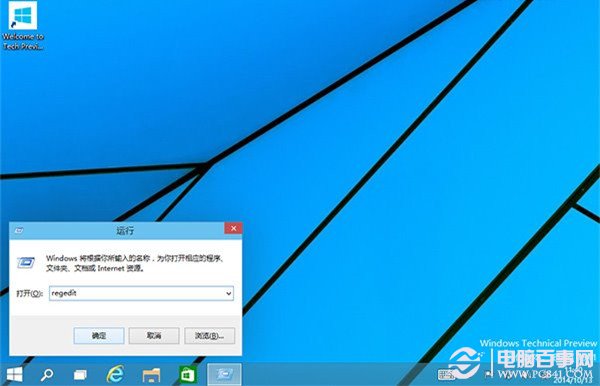
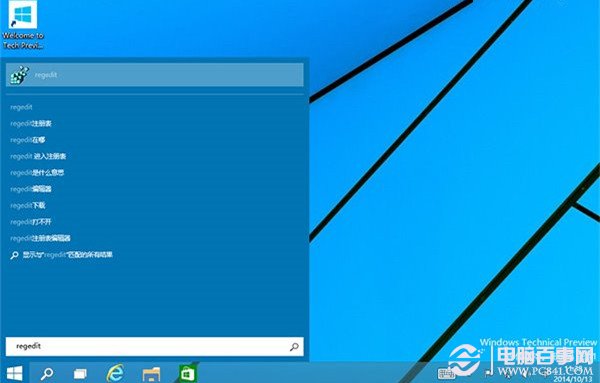
第二步、依次在注册表左侧中展开如下路径:HKEY_CURRENT_USERSoftwareMicrosoftWindowsCurrentVersionExplorerSerialize,大家很有可能找不到最后的Serialize项,没关系,我们可以在Explorer下面新建该项。直接在Explorer项上点击鼠标右键,然后选择“新建”——“项”,然后将其命名为“Serialize”即可。
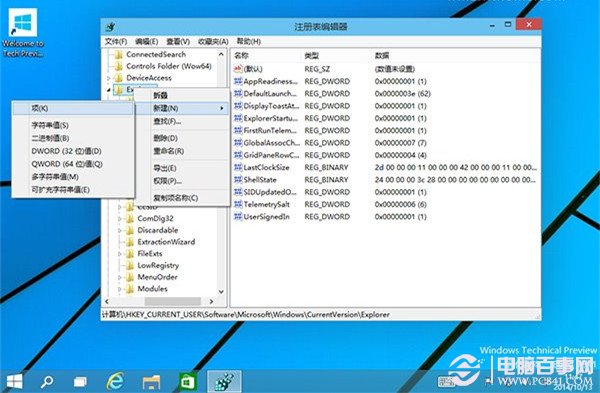
第三步、在Serialize项右侧窗口中,通过点击鼠标右键,新建一个DWORD值,名称为”StartupDelayInMSec“(不包含引号),然后通过双击该键值将其改为”0“(不包含引号)后,确定即可。具体效果如下图所示:
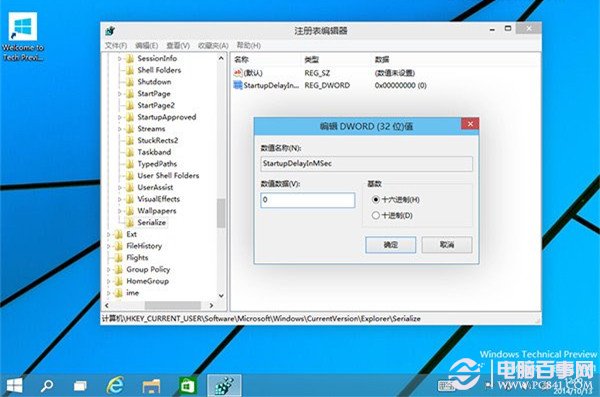
完成上面步骤后,重启计算机即可应用设置。如果你的Win10预览版中的”启动“文件夹内有大量的启动项的话,你将会看到他们更快的启动,虽然不能完全彻底的消除这种延迟,但是提升还是很明显的。当然如果你启动文件夹内没有启动程序的话,设置该项后你可能看不到什么变化。
标签: