下面我们一道深入挖掘,揭开Vista 组策略内幕,实现非常任务。利用组策略可以在Vista 中完成一些看似很难完成的任务。 与XP相比,Vista 中的组策略功能更强大,与系统的集成更加紧密,其更像Vista 系统中的“大内总管。
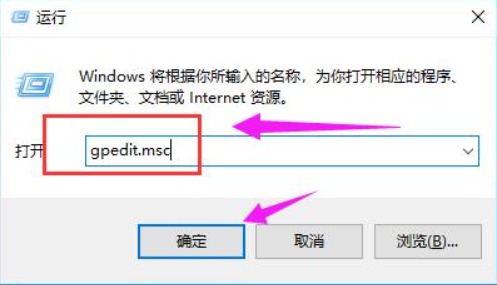
1、隐藏、限制磁盘分区,保护数据
无论是个人电脑还是公用电脑中都保存了某些数据资料,这些数据有时是不必让别人知道的。特别是办公场合的计算机由于位置开放,通常多人共用,个人电脑有时也会被他人临时使用,所有这些对存储其中的用户数据的保密和安全性提出了严重挑战,该怎么办呢?
其实我们不需要第三方软件在Vista 中通过对磁盘分区进行隐藏或者限制即可轻易实现对数据的保护的。下面我们以限制C分区为例进行演示,其具体操作步骤如下:
第一步:在开始菜单的“运行对话框中,输入“Gpedit.msc,打开“组策略设置窗口,在“组策略设置窗口中,依次打开 “本地计算机策略→用户配置→管理模板→Windows组件→Windows资源管理器选项。
第二步:在右边的设置窗口中,选择“防止从‘我的电脑’访问驱动器项,在这个选项上单击鼠标右键,选择“属性,接着出现“防止从‘我的电脑’访问驱动器的属性设置窗口。在其中有三个选项,分别是“未配置、“已启用、“已禁用 。
第三步:我们选择“已启用后,在下面就会出现选择驱动器的下沉列表,如果希望限制某个驱动器的使用,只要选中该驱动器就可以了。比如,我们要限制C盘的使用,选中“仅限制驱动器C,就可以了。如果希望关闭所有的驱动器,包括光驱等,可以选中“限制所有驱动器。
提示:在“Windows资源管理器下还有“隐藏‘我的电脑’中的这些指定的驱动器这条策略,通过该策略可以因此指定的驱动器,但是这个策略可以通过IE浏览器突破,在地址栏中输入C:,回车后隐藏的C磁盘分区同样可以访问,相比之下我们上面的限制更彻底一些。
延伸:通过上面的方法可以选择隐藏C分区或者隐藏所有分区,那如何实现隐藏某个特定的分区比如E磁盘分区呢?我们可以通过修改Vista 的组策略配置文件来实现,该文件被存储在“%windir%PolicyDefinitions路径下,我们需要修改的是“WindowsExplorer.adml和WindowsExplorer.admx两个配置文件。
第一步:用记事本打开WindowsExplorer.adml文件,找到包含如下代码的部分:
仅限制分区 A、B、C 和 D
仅限制分区 A、B 和 C
仅限制分区 A 和 B
限制所有分区
例如需要隐藏E分区,则添加如下代码,修改完成后保存退出:
仅限制分区 E
第二步:用记事本打开WindowsExplorer.admx文件,分别找到
前者是用来限制访问分区,后者则是用来隐藏分区,例如这里还是以E分区为例进行说明,请在两处位置分别添加如下代码,这里的“16表示E分区的十进制代码:
第三步:替换两个重要文件。由于访问控制的权限问题,我们首先需要对两个文件的访问权限进行修改,打开属性对话框,切换到“安全选项卡,单击“高级按钮更改所有者后进行相关的设置,获得权限之后即可完成文件替换的操作。
现在,我们可以在组策略的“防止从‘我的电脑’访问驱动器对话框,选择“已启用就可以的了。
2、给U盘通行证
U盘已经很普及了,而且很多手机功能也带U盘功能了,所以想从别人的电脑里面复制出一些文件,是非常简单的事情,这样对电脑里面资料就有很大的威胁,如何让系统只能使用指定的U盘或者移动硬盘呢?
其实在Vista 系统中就不用担心这个问题,我们可以通过组策略来完成这项任务。通过设置既可以禁用所有的USB存储设备,而且还可以让系统只能使用指定的U盘。
第一步:把自己的U盘先插入到Vista 系统中,让系统可以正常使用U盘,接着进入“控制面板,双击“设备管理器,在里面展开“便携设备,可以看见里面有你的U盘。
标签:











