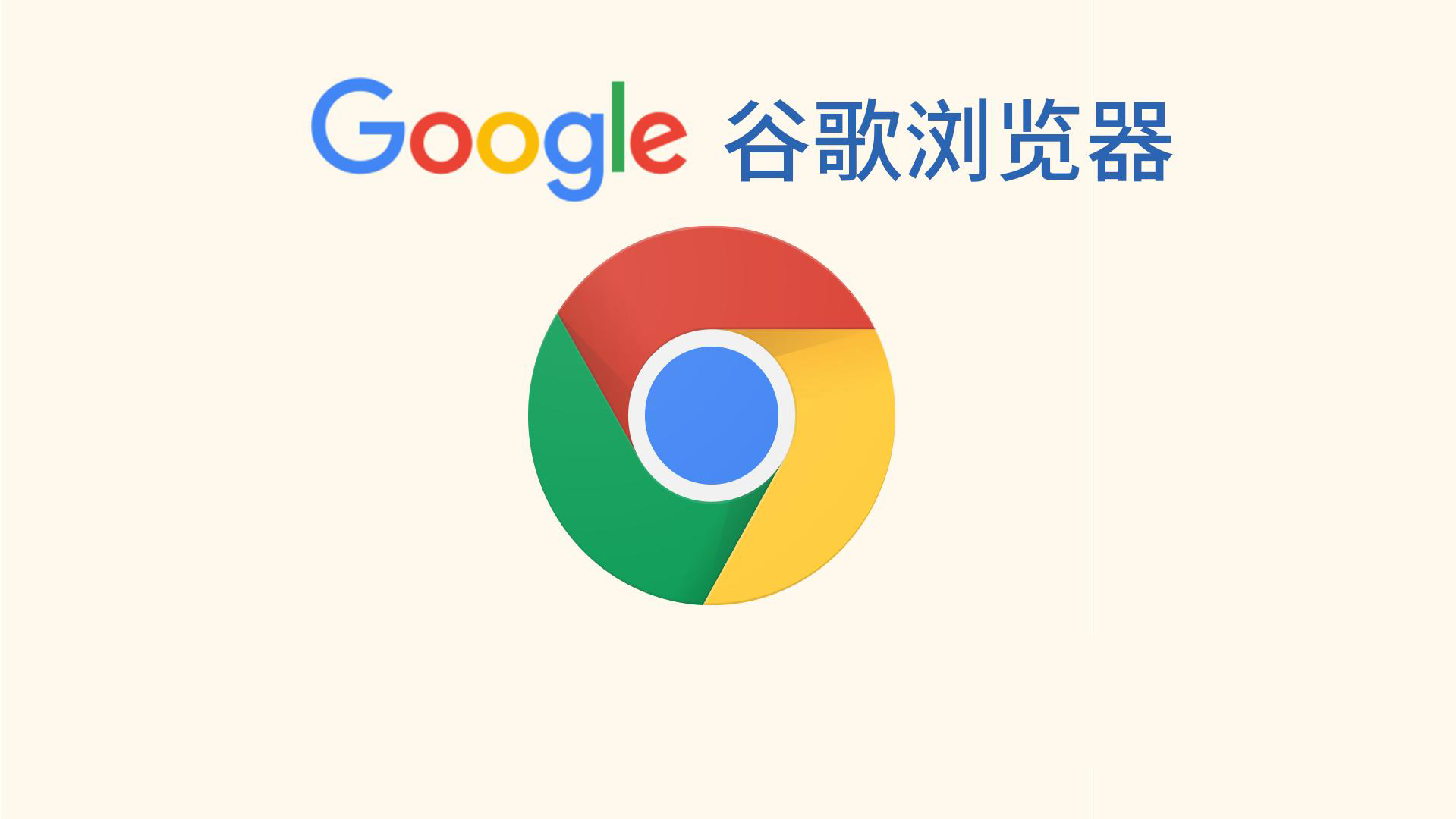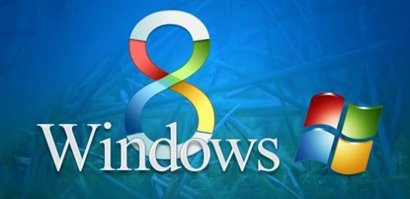案例3:重塑界面
找回经典菜单
与以前的Windows版本相比,Vista最具争议性的一项改动是,在Windows资源管理器及IE中使用工具条代替原来的菜单。如果你喜欢在菜单下进行命令操作,只需轻松按下“Alt”键便可以唤回原来的菜单,再次按下“Alt”这些菜单将会消失。在Windows资源管理器中,如果想一直使用菜单,操作方法是:选择“组织(Organize)”――“版面”――“菜单条”。在IE中只需在“工具”中选择“菜单条”即可。
同样处理运行菜单
XP操作系统的“运行”输入框是打开应用程序及运行DOS命令的简易方式,但Vista中的新“开始”菜单使用“开始搜索框”替代了这一功能。如果你对“运行”命令框情有独钟,当发现找回“运行”如此简单,你一定会心喜若狂。右击“开始”按钮,选择“属性”――“自定义”,勾选“运行”命令,然后点击“确定”,期待已久的“老朋友”便会马上回到它原来的“岗位”上。
创建自己的图标
在快速寻找重要文件及文件夹方面,Windows中的图标并不能起到重大的帮助作用。其实自己创建图标来帮助找到类似“去年的退税返还”等信息是非常简单的。也并非你是艺术家才能设计这些图标,当然如果你愿意花上50美元购买Microangelo Toolset 6(21天的免费试用期),那么它一定会让你成为别人眼中的“毕加索”。
首先,打开Microangelo Studio并按指定的步骤创建一个新图标。对于使用Windows XP系统的用户,你的图标应该使用大小为16×16、32×32或48×48像素的格式。而对Vista操作系统,用户可以选择使用其中任意一种格式或大至256×256像素。还可以使用该程序的铅笔、刷子及其它图画工具来制用图标。我主要使用其输入工具对其他人创建的图片进行处理。这款应用程序支持输入几种不同的格式、将图片收缩或扩张到合适的尺寸,然后将它们存储成图标文件(.ico)。Google图片搜索将可下载的图片很好的搜集到了一起,但注意检查你选择的是否为特许可免费使用的图片。想要将某图标替换成自己刚刚创建的图标图片,右键点击旧图标选择“属性”――“捷径”――“更换图标”,浏览并选择新的图标图片后点击“打开”按钮。
开拓Vista中Bubbles屏幕保护的新功能
Vista的屏幕保护提供的可供选择非常少,例如,如果你想在Bubbles屏幕保护中将其中的bubbles变的更酷一些,一般是无法实现的,除非你知道下面这种修改注册表的方式,那就是通过给合适的键填加三个新值,便可以让bubbles 变的赋有金属感、具有阴影、及显示在桌面或黑色背景上。
操作方法是在“开始”菜单的“运行”(或仅点击Vista菜单中的“开始”)中输入“regedit”然后按下“确定”,在打开的注册表编辑器中找到并选择HKEY_CURRENT_USERSoftwareMicrosoftWindows
CurrentVersionScreensaversBubbles ,在右侧面板中右击鼠标,选择“新建”――DWORD(32位)值,然后输入“MaterialGlass”,双击刚建的新建,当在其中输入的值为1时,便可以将bubbles设成透明,当值为0时便可以看到金属感的bubbles,输入完毕后点击“确定”按钮。
同样在刚才的右侧面板中,通过相似的一系列步骤,创建一个名为“ShowShadows”的DWORD,将其值输入1时可以在bubbles下面显示阴影,值为0时不显示阴影。然后新建一个名为“ShowBubbles”的DWORD,将其值定为1(可在桌面上显示bubbles)或0(在背背上显示bubbles)。
调整Aero界面中的透明边缘
在XP操作系统中,改变Windows窗口和对话框边缘的尺寸及颜色,及做其它显示调整,方法是在桌面上右击鼠标选择“属性”,在“外观”选项卡中的“高级”功能中进行设置。而Vista操作系统还能够让用户对其Aero界面中的很多功能进行自定义。在桌面上右击鼠标选择“个性化”――“Windows颜色和外观”;想要改变windows边缘的透明度,调节“颜色深度”的滑杆即可。
标签: