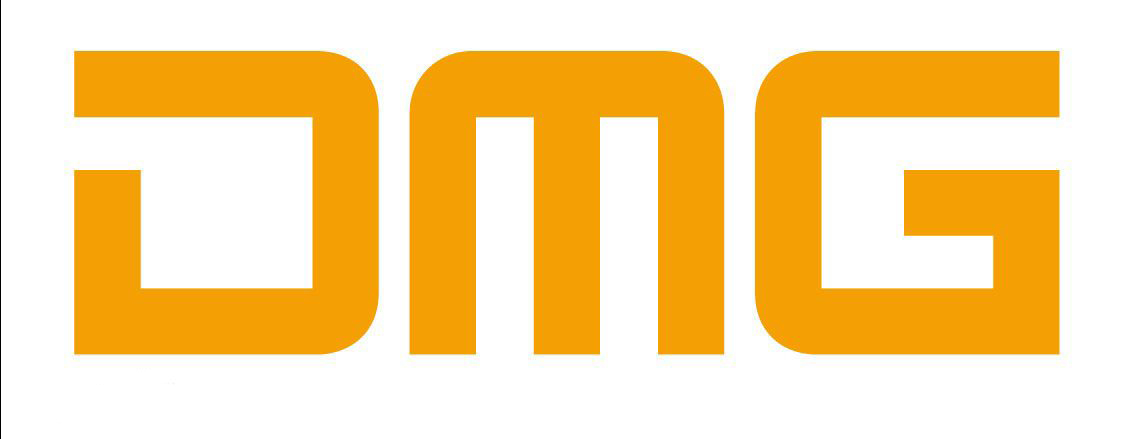在Winrar中查看一个压缩文件中包含的文件信息时,默认不包含网格线,当这个压缩文件有较多文件时不容易看清楚某个文件的各项信息。
其实我们可以让它加上一个网格线,这样看看上去就像是一个表格,对应查看文件信息就不易出错了:点击“设置”→“选项”菜单项,在打开的对话框中切换到“文件列表”下。
将“列表风格”下的“显示网格线”复选框选中(图1),确定即可。

二、通过单击打开文件
在WInRAR中默认要双击压缩文件中的某文件才能打开它,如果你习惯了上网时单击就打开页面的方式,也可以通过设置使单击就能打开文件:点“设置”→“选项”菜单项,在打开的对话框中切换到“文件列表”下,点选“单击打开文件”项(图2)并确定。

三、将常用压缩文件添加到收藏夹
如果经常从某些压缩文件中提取文件,你是否发现从众多的压缩文件中找到需要的那个太费时间?何不将其加入到WinRAR的“收藏夹”中?方法非常简单,在打开一个压缩文件后,点击“收藏夹”菜单中的“添加到收藏夹”,在弹出的对话框中会自动出现压缩文件的名字,输入描述内容(图3),再点击确定。

四、层叠WinRAR在资源管理器中的右键菜单项
在WinRAR可以设置在资源管理器中任意文件的右键菜单中显示WinRAR的相关功能项,不过这些项目直接显示在弹出菜单中显得比较拥挤,我们可以将其统一归入一个子菜单中。
切换到“选项”对话框的“综合”标签页下,勾选“资源管理器集成”项下面的“层叠右键关联菜单”(图4),确定后,当在一个文件上点击右键时,所有关于WinRAR的功能选项将放在“WinRAR”级联菜单中。

五、解开文件后自动定位到目标位置
我们有时会在将文件解压缩后要进入目标位置查看文件内容(例如,一些绿色软件的按钮就是这样),有否办法让WinRAR在解开文件后自动打开目标位置呢?当然可以!在解开文件对话框中,勾选左下角“杂项”下的“在资源管理器中显示文件”(图5)。

点击“确定”,文件解开后会自动通过资源管理器进入相应位置。
标签: