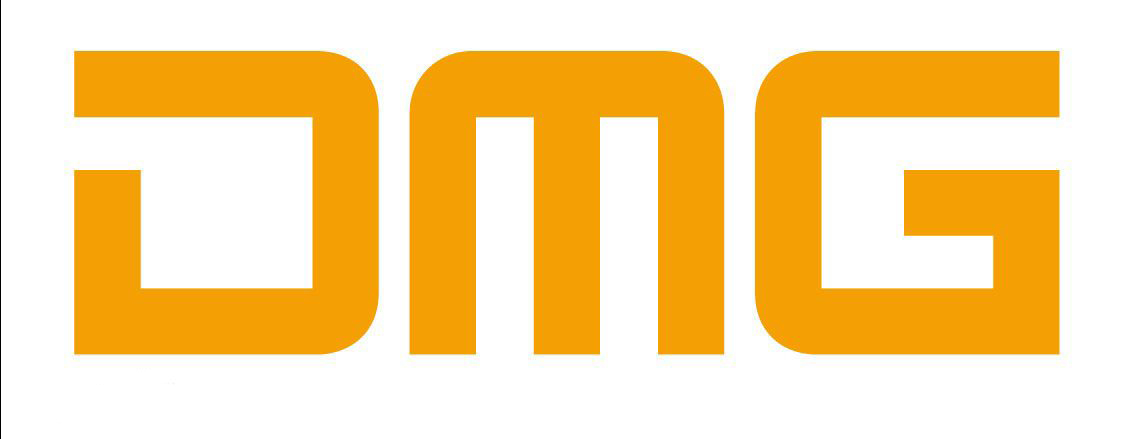校验那些保存在ZIP压缩包中的应用程序是我们经常需要从事的操作之一,对此,绝大多数用户都采取了先利用WinZip等软件将压缩包中的文件释放到某个临时文件夹中,然后加以安装、运行、调试,最后再手工删除相应临时文件的方法,操作非常繁琐!其实我们完全不必如此费尽周折,利用WinZip的校验功能即可轻易解决这一问题。
校验功能是WinZip的一项重要功能,但由于介绍不够充分的关系使得许多用户对其比较陌生。该功能主要是用于直接将某个ZIP压缩包解压、释放到用户指定的临时文件夹中,然后再自动在Windows的开始菜单中为这些释放后的文件建立对应的快捷方式,这样用户就可以方便的对压缩包中的文件进行安装、运行、调试了。 最后WinZip还可以根据用户的需要自动删除释放到临时文件夹中的文件以及在开始菜单中为它们所建立的快捷方式。
也就是说我们只需利用一个校验功能即可完成整个ZIP压缩包的释放、安装运行、删除等全部操作,从而极大的方便了用户的使用。
1、启动WinZip,打开需要调试的ZIP压缩包。
2、执行“Actions”菜单的“Checkout”命令,打开 “Checkout”对话框,启动WinZip的校验功能。
3、利用“Checkout”对话框中的有关设置项目对本次校验的状态进行适当的设置。其中“Folder”设置框用于选择将需要调试的ZIP压缩包释放到哪个临时文件夹中(既可选择某个已有的文件夹、也可创建一个新的文件夹);“GroupName”设置框用于设置在Windows开始菜单中建立快捷方式时采用的程序组名称;“MaximumIcons”设置框用于限制最多可在Windows的开始菜单中为多少个文件设置快捷方式;“Create Icon for Programs And Documents Only”选项用于限制WinZip仅为程序文件和文档文件创建快捷方式,而不处理其它文件;至于“Run VirusScanner”选项则用于指定在校验ZIP压缩包中的应用程序时,自动启动病毒扫描程序对其进行扫描。
4、单击“OK”按钮,关闭“Checkout”对话框。
5、此时WinZip就会自动将相应的ZIP压缩包解压释放到用户选定的临时文件夹中,然后再在Windows的开始菜单中创建一个新的程序组,并自动在该程序组中为刚释放到临时文件夹中的每个程序文件及文档文件分别建立一个快捷方式,这样我们就可以直接利用它们调试相应程序的运行效果了(注意,在调试完毕之前不要急于关闭WinZip的程序窗口)。
6、执行上述步骤并完成有关调试工作之后无论是否准备保留该应用程序,我们都应执行“File”菜单的“CloseArchive”命令,关闭该压缩包。此时WinZip就会弹出一个对话框,询问用户是否删除释放到临时文件夹中的应用程序,用户若选择“否”按钮,WinZip就会直接退出,而不进行其它操作,该应用程序也就保留了下来;用户若选择了“是”按钮,WinZip就会自动删除释放到临时文件夹中的所有文件(若临时文件夹是由WinZip新建立的,则相应的临时文件夹也将被删除),然后再将开始菜单中新建立的程序组及相应快捷方式也一并删除,这就使得系统恢复到了校验ZIP压缩包之前的状态,而没有留下任何“尾巴”,从而免去了用户手工操作之苦。
标签: