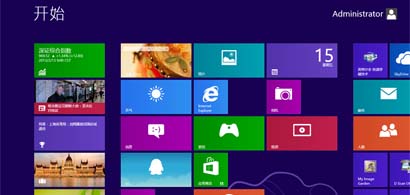25、早期推出反恶意软件功能
当 Windows 8系统启动之后,它能够选择性地决定初始化哪个驱动程序、拒绝加载可疑或未知的驱动程序去保证您的计算机免受感染。不过,用户需要手动去启动这个反恶意软件功能,启动 GPEDIT.MSC,浏览至计算机配置管理模板系统早期启动恶意软件,双击右侧启动初始化驱动程序安装策略,选择您想要的选项即可。
当然了,笔者需要提醒大家的是,如果这个反恶意软件不小心阻止了一个合法驱动程序的话,那么您的系统可能会崩溃。
26、Windows 8文件历史记录
Windows 8包含一个很好的文件历史功能,它能够备份任何用户选定的文件。
27、USB 驱动器
将 USB 驱动器连接到 Windows 8系统中,自菜单中选择“配置这个驱动器去备份使用的文件历史,默认情况下,用户的库、联系人、收藏夹和桌面内容将会被立即备份。
28、控制面板
当点击新的 Metro 控制面板瓦片的时候,Windows 8自定义的过程就开始了。例如,点击个性化,您就可以更改您的锁屏图片;点击屏幕顶部的“用户瓦片,您就可以更改代表您账户的图片。
29、图片密码
Windows 8允许用户创建图片密码,选择一个图片,然后在上面拖动绘制出波浪线、直线和圆圈组合,此后,只有能够重现此模式的人才能够登录系统。
点击控制面板用户创建一个图片密码。
30、简化搜索
在默认情况下,Windows 8在其搜索结果中包含每一个绑定的应用程序,如果您不想看到某些应用程序,那么点击 Metro 屏幕上的控制面板,选择搜索,选择不想看到的应用程序。这样一来,用户的列表将会更加易于管理。
31、触摸式键盘
在默认情况下,触摸式键盘是对用户来讲是非常有益的,例如在用户键入的时候播放声音,将每句话开头的第一个字母自动调整为大写,双击空格键的时候留出空间等。如果其中某个功能是您不喜欢的话,那么进入控制面板自定义键盘去满足您的需求。
32、选择性地同步
Windows 8能够跨越每个系统去同步设置,这听起来不错,但是却很容易导致隐私问题,它会同步互联网历史、密码等。如果这个不符合您的需求的话,那么您可以自 Metro 控制面板去自定义同步,点击同步 PC 设置,并选择您中意的选项。
33、完整的控制面板
按住 Windows+R 键,键入 Control.exe 并按下回车,能够直接打开一个完整的控制面板。
34、Windows 8资源管理器
如今,Windows 8资源管理器中包含一个 Ribbon 用户界面。
35、隐藏 Ribbon
如果您觉得 ribbon 占用了太大的空间,以下就是隐藏 ribbon 的方法:按住 Windows+R 键,输入 gpedit.msc 按回车,点击计算机配置管理模板 Windows 组件 Windows 资源管理器区。双击“最小化 ribbon 启动 Windows 资源管理器,启用这个功能即可。
36、快速访问工具栏
最新的资源管理器包含一个快速访问工具栏功能,使得用户能够简易地访问“新建文件夹、“最小化以及“撤销删除等选项。
37、磁盘错误检查
当检查驱动器错误的时候,Windows 8还提供了一个额外的选项,一个是“扫描驱动器选项,另外一个就是新的“扫描和修复选项,能够修复计算机中所存在的问题。
38、改进的文件复制
在资源管理器中复制文件,用户将能够看到一个增强的对话框,其中提供更多信息,如果有问题,用户可以点击暂停按钮中止一段时间。如果有冲突的话,那么用户可以自己决定保留或取消哪些文件。
39、在 Windows 8中 Mount ISO 文件
想要细看一个 ISO 文件?右击资源管理器,点击 Mount 然后就可查看一个虚拟驱动器,用户可以打开其中包含的文件或添加更多的文件。
40、Windows 8文件夹选项
Windows 8的文件夹选项又有了新的变化,工具栏菜单不见了,但是如果用户点击文件改变文件夹和搜索选项的话,旧式的对话框就会出现。当然了,用户也可以自旧式的控制面板去加载文件夹选项:按住 Windows+R 键,输入 Control.exe 然后按回车去启动控制面板,选择视图列表中的大图标,然后点击文件夹选项去打开对话框。
标签: