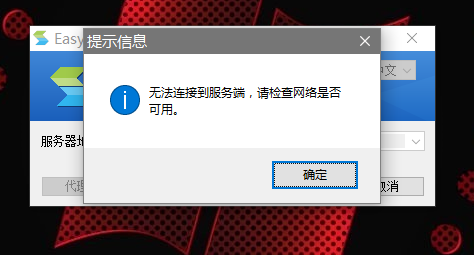注:下文以Win 7环境为例简介,在XP系统中的设置可以以此为参考进行操作。
Step 1. 基本共享设置
我们以将一台电脑的E盘根目录下的Share文件夹进行共享为例。首先鼠标右键单击E盘根目录下的Share文件夹,选择“属性→共享。然后在打开的对话框中单击“共享,在弹出的对话框中选择用户名为Everyone,再单击“添加,让它出现在下面的列表框中。接下来在“权限级别下为其设置权限,比如:“读/写或“读取
Step 2. 不同权限分配
基本的共享设置可能无法满足更多用户的需求,那么针对不同用户设置不同的共享权限要如何操作呢?下面我们就以将一个名为“工程图片的文件夹以不同的名称(“工程图片DX和“工程图片ZD)共享为例进行讲解:如果登录的账号为DX,那么拥有读写权限;若登录的账号为ZD,那么只有读取的权限。
首先,鼠标右键单击桌面上的“计算机,选择“管理,在弹出的管理窗口中展开左侧的“本地用户和组→用户,单击“操作→新用户,在“用户名后输入“DX并设置好密码。然后取消对“用户下次登录时必须更改密码的勾选,同时选择“密码永不过期。最后单击“创建,即可生成一个“标准用户级别的系统帐号。同理,创建一个名为“ZD的同类系统帐号。
然后就是分别对两个账号进行权限设置。在文件夹的“共享选项中选择“高级共享→共享此文件夹,在“共享名下输入一个名称(如“工程图片DX),再单击“权限→添加→高级→立即查找,找到刚才创建的账号“DX并单击即可将其添加进来。电脑网络学院(http://www.pcedu123.com)提醒大家最后勾选“允许下的“完全控制(如图2所示。此外,还以可观察到名为Everyone的用户,而且具备完全控制权限,请删除它)。设置完成后,以DX账户登录并访问该文件夹时将拥有读写权限。类似的,设置ZD用户的权限为“读取,则用ZD账户登录访问该文件夹时将只拥有读取权限。
标签: 局域网