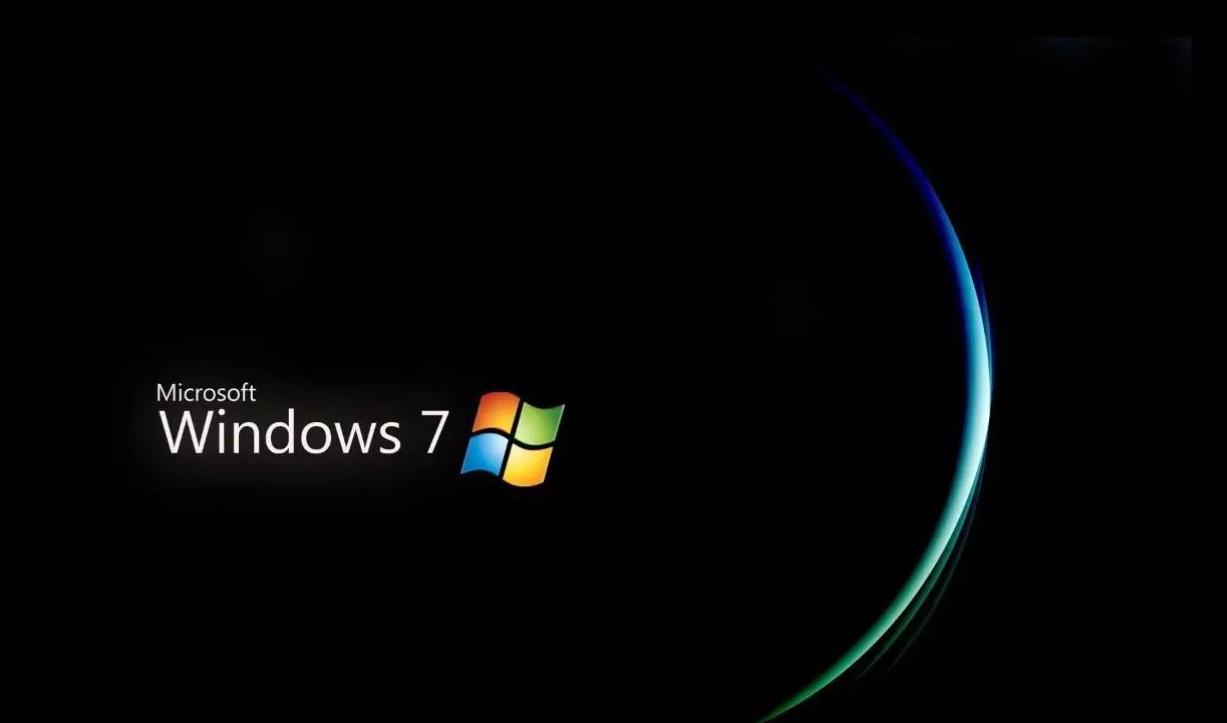8、制作培训视频。(这个其实不是Windows 7本身的,而是利用Camtasia等第三方工具录制简短视频,帮助其他人了解新系统新功能)
9、别忘了Windows Server 2008 R2。Windows 7是面向桌面客户端的,而BranchCache等更多功能需要在服务器版系统里寻找。对服务器用户来说,如有条件当然要升级。
10、Windows XP请准备。微软没有提供从XP直接升级到Windows 7的途径,所以需要提前准备迁移用户数据。
11、考虑干净安装。即使你正在使用Vista,也不妨考虑全新干净安装,而不是覆盖升级。这样确实更麻烦一点,但长期来说能避免一些潜在的麻烦。
5、AppLocer。XP时代就有软件限制策略,AppLocker则是混合了黑白名单的软件运行限制功能,能增强甚至取代安全软件,确保只有你批准的软件能够执行。
6、在资源管理器和命令行之间切换。选中某个文件夹,按住Shift点击右键,即可出现在此处打开命令窗口,点击即可打开命令行窗口而且位置就是当前文件夹;如果在命令行里想开启资源管理器窗口而且焦点位于当前文件夹,输入start。(其实Vista也可以如此)
7、把问题录下来。碰到了麻烦想远程求助又不知道如何描述?问题步骤记录器(PSR)就能帮你把每次点击时的相应步骤和屏幕记录下来,甚至能够添加注释,最终生成一个MHTML文件并压缩,发送即可。
8、制作培训视频。(这个其实不是Windows 7本身的,而是利用Camtasia等第三方工具录制简短视频,帮助其他人了解新系统新功能)
9、别忘了Windows Server 2008 R2。Windows 7是面向桌面客户端的,而BranchCache等更多功能需要在服务器版系统里寻找。对服务器用户来说,如有条件当然要升级。
10、Windows XP请准备。微软没有提供从XP直接升级到Windows 7的途径,所以需要提前准备迁移用户数据。
11、考虑干净安装。即使你正在使用Vista,也不妨考虑全新干净安装,而不是覆盖升级。这样确实更麻烦一点,但长期来说能避免一些潜在的麻烦。
12、考虑升级保障(Upgrade Assurance)。能获得微软桌面优化包(MDOP),包括App-V/MED-V虚拟化等更多技术。
13、发现新的工具。控制面板里的疑难解答会导向系统诊断工具,不过还有更多默认没有安装的,选择左上角的查看全部命令就会列出所有类别的相关工具。
14、理解虚拟桌面基础架构(VDI)。在这一策略中,虚拟化的Windows 7机器根据企业集中化桌面授权假设在集中化虚拟服务器上。该技术主要针对企业应用。
15、DirectAccess(直接访问)。可以更轻松地远程访问办公资源,即使没有VPN(虚拟专用网络),还能为远程计算机更全面地配置组策略,不过需要Windows 7和Windows Server 2008 R2配合。
16、新的封装部署工具DISM(部署镜像维护与管理)。可使用此命令行工具快速管理Windows封装、功能和驱动,通过在线命令开关还能管理当前载入操作系统的功能。获取功能命令:dism /online /get-features /format:table;开启功能命令:dism /online /enable-feature /featurename:。
17、疑难解答诊断包(Troubleshooting Pack)。用户可以利用系统内置的自我诊断和修复系统对系统进行自我诊断和修复。有条件的还可以自创此类诊断包,给本地用户使用。
18、可靠性监视器。Vista里有个可靠性和性能监视器,如今分离成独立的资源监视器和可靠性监视器,且后者移动到新的操作中心里,统计与分析更丰富、更合理。
19、多样化部署。不是每个组织都已经可以全部升级到Windows 7,但也没必要都停留在XP。单一系统无论从成本还是效率上说都不合理,因此可以只升级那些符合条件的部分系统。
20、截图工具。其实Vista里就已经有了,Windows 7里基本没什么变化。
21、演示模式。按下快捷键Win+P(Win就是键盘左下角那个画着开始菜单图标的),即可位笔记本和投影仪选择合适的演示模式,包括仅计算机、复制、扩展、仅投影仪,不用再专门针对某种设备单独设置了。
22、扫除凌乱。按下Win+Home,除当前窗口外全部最小化,可以集中处理当前任务了。
23、轻松晋级管理员。按住Ctrl+Shift再点击任务栏上锁定的按钮,就能以管理员权限启动响应程序了。
24、快速安装。还在刻录光盘、使用光驱进行系统安装,或者复杂的硬盘安装,尝试一下U盘安装吧,又方便又快。当然需要主板支持U盘启动。
标签: