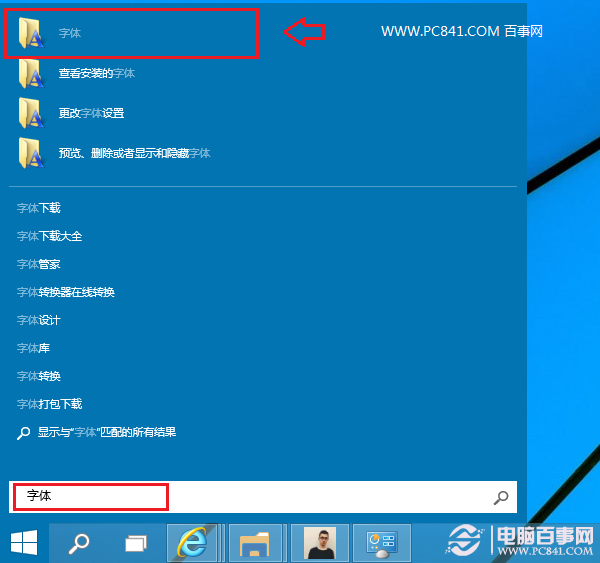网上看到消息说Windows 2008 cr0版本已经正式公布,恰好赶上机器换硬件需要重新做系统,索性把系统从Windows 2003跳过Vista直接换成2008玩吧,现在我们来看看过程:
一、版本选择及下载,首先从网上下载Windows 2008
Windows 2008跟Windows 2003一样分为几个不通的版本:
STD标准版、ENT企业版、DATACENTER数据中心版、Web serverbbs.pcbeta
我们选择了标准版来安装,下载完以后是一个大小为2GB名字叫做6001.16659.070916-1443_x86fre_Server_zh-cn-KR1SFRE_CN_DVD.iso的文件,原以为可以直接用WinRAR来打开解压到相应文件夹,结果解压后只有一个readme.txt文件,没办法只能用daemon tool虚拟光驱来加载镜像文件读取这个ISO文件的内容了,然后可以直接从虚拟光驱上安装,或者如果你不放心的话的可以拷贝到硬盘上进行安装。
二、安装过程
安装时如果你把文件拷贝到了硬盘上可以把系统引导到DOS状态进行全新安装,如果用的虚拟光驱的话可以在现有操作系统再装一个Win2008,因为之前我的机器上有Win2003系统,所以我是直接在现有系统上全新安装的,当然如果你的Win2003是标准版可以直接升级,不过还是觉得全新安装干净些安装过程基本上用了20分钟,中间过程基本上可以点击下一步进行。
安装界面

安装完以后的界面:

安装以后的界面很难看,整体给人一种Win32的感觉,而且默认代开一个向导:初始配置任务,用来配置系统。
我们还需要做一个系统激活工作,右键点击桌面上的计算机图标,然后选择属性,在打开的界面中点激活,系统会转向微软的激活网址引导激活,由于Win2008还处于测试状态,所以可以免费进行在线激活
三、利用服务器管理器配置系统

服务器管理器界面
1、安装设置VISTA主题,启用硬件加速,安装powershell
由于是服务器系统,所以默认没有华丽的VISTA界面,需要自己动手配置,首先打开服务器管理器,在右侧的功能处点击添加功能,弹出选择功能窗口,选择桌面体验以及Windows powershell,然后点击下一步,期间需要重新启动一次电脑以便完成安装:




安装完毕以后还需要关键的一步,配置Themes服务,打开服务管理器把Themes启动,并改为自动启动,否则还是改不了主题,接下来就可以在桌面上单击右键选择个性化、主题、Windows vista,然后点应用,OK,终于换成期待的vista效果了!

powershell的界面:

2、安装mediaplayer、调整音频属性
只要添加了桌面体验功能系统就已经安装上了mediaplayer,同样需要打开相应的服务:Windows Audio,

Windows 2008的混音器可以针对不同的程序分别调整音量:

3、安装IIS7.0以及相关角色
仍然是从服务器管理器里选择添加功能,然后在弹出来的窗口中选择.net framework 3.0,然后点击下一步后会提示安装相关角色,接着按照提示进行安装,装完以后即可使用最新的.net framework3.0和IIS7功能了。

至此安装告一段落,对于Windows2008的认识来说,我们才刚刚开始,还有很多新功能等着我们去发现,赶紧下载一个安装体验一下吧!
标签: