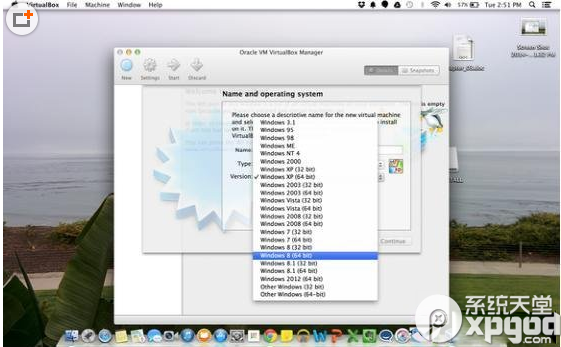如果忘记使用者帐号密码该怎么办呢?挥挥拳头大骂几句吗?其实有个很轻松的解决办法:放入计算机随附的“Mac OS X 软件安装光盘,接着按住 C 键重新开机,以光盘启动计算机。当“安装程序出现时,从“安装程序选单里选择“重设密码,再依照屏幕的指示更改密码。若想加强计算机的安全保障,建议您不要让 Mac 在开机后让您自动登入。自动登入的功能是计算机预设的,如要停用此功能,请按一下“帐号偏好设定里的“登入项目,然后取消勾选“登入时会自动打开的项目注记框。请记得,以后每次开机时,您都必须输入使用者帐号密码才能登入计算机。
建立使用者帐号如果您拥有管理者权限,请参考下列步骤来建立新使用者帐号。

如果您拥有管理者权限,您可以建立新的使用者帐号,让亲朋好友一起使用计算机,也不必担心自己的资料被偷看。
1、打开“帐号偏好设定。如果左下角的锁头图像是锁定的,请按图像一下,在对话框里输入您的管理者密码来解除锁定。
2、按下方的加号(+)按钮一下来建立新的帐号。
3、屏幕上会出现一个对话框,请在“名称栏位里输入使用者的名称、在“简称栏位里输入简短的名称(这个名称是用来标示使用者的档案,请不要使用空格或标点符号),并在“密码及“验证栏位里输入密码。
4、 按“建立帐号一下(或按下 Return 键)。
5、如果想让这位使用者拥有管理者权限(请慎重考虑),按一下“安全标签页,然后勾选“允许使用者管理此计算机注记框。 如果这位使用者不是管理者,他(她)仍可以存取这台计算机上的所有应用程式(这是“标准帐号)。
如果您想实施严格的存取权限控制,请选取使用者帐号,按一下“分级保护控制标签页,然后勾选您愿意给予权限的项目,并按“设定一下来确定要限制的范围,这样您建立的就是“受到管理的帐号。将密码储存到钥匙圈里在 Mac 上收取电子邮件、参访特定的网站、存取服务器、打开有密码保护的档案和应用程式时都需要输入密码。不过您不必费心记住每个密码,您可以将密码储存在“钥匙圈里,这个工具程序可让您制作一或多个钥匙圈来储存重要的密码。当您第一次登入您的使用者帐号时,Mac 就为您制作了一个钥匙圈。根据预设,该钥匙圈的密码和您的使用者帐号相同,而且会在您以该帐号登入计算机时自动解锁。在您存取网站、应用程式或其他需要输入密码的项目时,有时您会发现输入密码后会出现一个对话框,询问您是否要将该密码加到钥匙圈里。请按“加入一下,将该密码加入钥匙圈。这样一来,下一次您存取该项目时,“钥匙圈就会自动替您填密码。您也可以手动加入密码:打开“钥匙圈存取(位于“应用程式档案夹的“工具程序档案夹里),从“档案选单里选择“新增密码项目,然后输入该项目的信息及密码。

;
打开“钥匙圈存取,您会看到目前储存在所选钥匙圈里的所有密码项目。 如果您忘了储存在“钥匙圈里的密码,请执行下列步骤:
1、打开“钥匙圈存取。
2、从列表里找出您忘记密码的项目,并按该项目两下。
3、 在出现的视窗里,按“属性标签页一下,再勾选“显示密码注记框。
4、在出现的对话框里输入钥匙圈密码(如果您使用的是预设钥匙圈,密码跟使用者帐号一样),然后按“开放一次来让密码显示一次,或按“保持开放,让“钥匙圈里的密码一直保持显示的状态。
如果想加强计算机的安全防护措施,您可以制作另一个“更隐密的钥匙圈,这样的钥匙圈不会在您每次以使用者帐号登入时自动解锁。
若要制作这种钥匙圈:
1、打开“钥匙圈存取。
2、从“档案选单里选择“新增钥匙圈。
3、在对话框的“储存为栏位里输入钥匙圈的名称,然后在“位置弹出式选单里选择储存的位置,再按“制作一下。
4、在对话框的“密码和“验证栏位里,为这个钥匙圈输入一个安全的密码,再按“好一下(若您需要计算机协助您选个安全的密码,请按钥匙按钮一下)。
小秘诀:在钥匙圈的使用上如需更多信息,请从“辅助说明选单里选择“Mac 辅助说明,在搜寻栏位里输入“钥匙圈。使用光盘与卷宗现在所有的苹果电脑都会随附可读取并播放 CD 和 DVD 的光驱。若您的 Mac 配备了复合式光驱,您还可以烧录光盘;若配备的是 SuperDrive,则可烧录 CD 和 DVD。如果配备的是吸入式光驱(光驱上没有可以打开的盖子),请将 CD 或 DVD 放入槽口,Mac 会自动吸入光盘。如果光驱是有盖子的,请按下键盘上的“退出键(上方是一个三角形,底下有条线)来打开光驱托盘,放入光盘,然后再按一次“退出键来收回托盘。
;

;
若要退出光盘或卷宗,请将其图像拖到 Dock 里的“退出图像上,或在 Finder 视窗里按一下光盘或卷宗图像旁的“退出按钮。 您的光盘会以图像的形式出现在桌面上。Mac 会判断光盘的类型(音乐光碟、照片光盘、空白烧录片、DVD 影音光盘等等),自动开启可读取该光盘的应用程式。光盘使用完之后,您可以将光盘图像拖入“垃圾桶(它会变成“退出图像)来退出光盘(请放心,这个动作不会让光盘受损),或按下 Finder 视窗里光盘旁的“退出图像。使用各类卷宗的方法亦如上述。这里的卷宗包括外接 FireWire 或 USB 硬盘、iPod、数字相机、USB 随身碟、网络服务器等等。当您将这类设备接上 Mac(或从 Mac 连接到服务器)时,该卷宗的图像会出现在桌面上。使用完毕后,请将其图像拖到“垃圾桶,或透过 Finder 视窗退出。更新与安装软件Mac 有项内建功能叫做“软件更新,能让计算机每天、每周、每个月自动寻找苹果电脑推出的更新项目(不过计算机必须连上 Internet 才能使用这个功能)。这项功能会留意您计算机上装有哪些软件,因此当它搜寻苹果电脑新发行的更新项目时,它只会为您显示跟您计算机有关的更新项目。您也可以从 Apple Downloads 网站下载并自行安装软件。安装软件时,只要按两下安装程序档,再依照屏幕上的说明执行即可。请依照下列步骤来执行“软件更新功能:
;

;
“软件更新会自动连上苹果电脑的网站,为您计算机上所安装的软件搜寻更新项目。
1、从“苹果选单里选择“系统偏好设定,然后按“软件更新一下来打开这个偏好设定。
2、若要启动自动更新的功能,请勾选“寻找更新项目注记框,再从弹出式选单里选择“每天、“每周或“每月来设定频率。
3、若要让“软件更新于幕后自动下载重要更新项目(意即在“软件更新执行时,您可以继续在 Mac 上进行其他工作),请勾选“在幕后下载重要的更新项目注记框。
4、按“立即更新一下,让“软件更新为您搜寻更新项目。找到的更新项目都会显示在“软件更新视窗里。
5、如想安装“软件更新所搜寻到的软件,请勾选项目旁的注记框,再按“安装项目一下来下载并安装全部的所选项目。
6、下一次,“软件更新会依照您所设定的时间间隔,自动开启并为您搜寻更新项目。
标签: