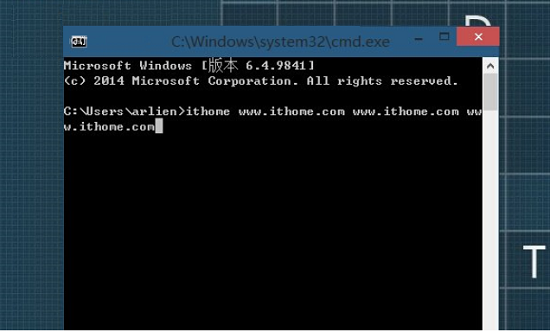前面介绍了Rhino的界面,我觉得下面有必要介绍一下Rhino的基本操作,如新建文件、输入模型、物体的移动、旋转等。在Rhino中鼠标右键用来确定或执行一个命令,而左键主要用来选择物体。如果你是第一次接触Rhino,我想这些内容对大家会有一些帮助。
自定义工具栏
在Rhino中可以自定义工具栏和工具箱,将工具栏上没有的命令加入进去,这样使用起来更加顺手,甚至你还可以更改快捷按钮的图标。
点击Tools菜单中的Toolbar Layout命令弹出Toolbars窗口(图1),在这个窗口中可以对工具栏的各项属性进行修改。在Workspace files项中是系统默认的工具栏格式,点击File菜单中的Open命令可以打开一个工具栏格式。如果不想在界面中显示工具栏可以点击File菜单中的Close命令。点击File菜单中New命令可以新建一个空白的工具栏,然后在上面添加命令的快捷按钮。在Toolbars项中是工具栏格式中的工具,勾选一个选项相应的工具即会显示。

(图1)

(图2)
自定义工具栏
下面我们来建立一个自己的工具栏:点击File菜单中New命令建立一个新文件,在Toolbars项中点击鼠标右键选择快捷菜单中的New Toolbar命令建立一个新工具栏。关闭Toolbars窗口,在新建的工具栏上点击鼠标右键,选择Add Button命令可以建立新按钮,按下键盘上的Shift键使用鼠标右键点击一个按钮弹出Edit Toolbar Button窗口(图2),在Tooltip框中输入命令的名称,在Left mouse中定义鼠标的左键功能,在Right mouse中定义鼠标的右键功能。点击Edit Bitmap按钮可以编辑命令的图标,你可以输入一个图标或图像文件,如果有心情的话还自己动手画一个,完成后点击OK退出。然后在新建的工具栏上点击鼠标右键选择其中的Properties命令可以设置工具栏中图标的尺寸。工具栏设置好后在上面点击鼠标右键选择Toolbar Layout命令回到Toolbars窗口,点击File菜单中Save保存为工具栏格式。看看这个工具栏如何呀。(图3)

(图3)
新建文件
运行Rhino后点击工具栏上的
 快捷按钮,在弹出的Template File窗口中有6种模板,分别是3视图、厘米、英尺、英寸、米和毫米。选择那种模板就根据你要制作的模型的量度单位的尺寸而定。
快捷按钮,在弹出的Template File窗口中有6种模板,分别是3视图、厘米、英尺、英寸、米和毫米。选择那种模板就根据你要制作的模型的量度单位的尺寸而定。建立物体
点击工具箱中的
 快捷按钮,在顶视图中拖拽出一个矩形,点击鼠标左键后向上拖出长方体,再次点击鼠标左键确定,一个长方体建立完成。这样建立的长方体的尺寸和坐标不是很精确,要想获得精确的模型就要用坐标来建立。在Rhino中有三种坐标分别是:
快捷按钮,在顶视图中拖拽出一个矩形,点击鼠标左键后向上拖出长方体,再次点击鼠标左键确定,一个长方体建立完成。这样建立的长方体的尺寸和坐标不是很精确,要想获得精确的模型就要用坐标来建立。在Rhino中有三种坐标分别是:绝对坐标:
绝对坐标是坐标系统的一种形式,它指明了某点在X,Y和Z轴上的具体位置。以建立一个立方体为例,点击工具箱中的
 快捷按钮后在命令行中输入0,0按下回车或鼠标右键确定,接着在命令行中输入5,5按下回车后,输入5确定,这样一个立方体建立完成。
快捷按钮后在命令行中输入0,0按下回车或鼠标右键确定,接着在命令行中输入5,5按下回车后,输入5确定,这样一个立方体建立完成。相对坐标:
在视图中选取一点后,Rhino会将它的坐标作为最后选取点的坐标保存起来。相对坐标就是以保存的点的坐标为基础进行计算。在输入相对坐标时要在前面加上r。我们以一个矩形为例,点击工具箱上的
 快捷按钮,在命令行中输入0,0按下回车,在命令行中输入r5,0回车。接着输入r0,5回车,最后输入r-5,0回车后输入c闭合线段。
快捷按钮,在命令行中输入0,0按下回车,在命令行中输入r5,0回车。接着输入r0,5回车,最后输入r-5,0回车后输入c闭合线段。极坐标:
极坐标确定一点与原点的距离和方向。我们使用极坐标建立一个三角形,点击工具箱中的
 快捷按钮,在命令行中输入0,0回车后输入r5<60,接着输入r5<300回车后在命令行中输入c闭合线段。
快捷按钮,在命令行中输入0,0回车后输入r5<60,接着输入r5<300回车后在命令行中输入c闭合线段。移动物体
在视图中建立一个正方体,使用鼠标左键点击正方体,这时正方体变为黄色高亮显示表示已被选中,选择多个物体可以用框选。选中物体后拖动鼠标,可以看到从鼠标点击的点处拖出一条线,用于定位。配合上一章介绍的Snap和Ortho按钮可以在视图中准确的移动物体。
旋转物体
Rhino中的旋转命令可使物体围绕一个基准进行旋转,方法是,在视图中建立一个立方体,左键点击工具栏上的
 快捷按钮,在视图中选中正方体后点击鼠标右键,这时光标变为十字,在视图中点击鼠标出现一个点,这个点是旋转的圆心,接着拉出一条线段,拖动线段即可旋转物体,要想精确的旋转一个角度可以在命令行中输入。如果在
快捷按钮,在视图中选中正方体后点击鼠标右键,这时光标变为十字,在视图中点击鼠标出现一个点,这个点是旋转的圆心,接着拉出一条线段,拖动线段即可旋转物体,要想精确的旋转一个角度可以在命令行中输入。如果在 快捷按钮上右击鼠标是另一种旋转方式Rotate 3-D,这种旋转很像镜像,就是在视图中拖出两个坐标轴,然后沿着其中一个坐标进行旋转。
快捷按钮上右击鼠标是另一种旋转方式Rotate 3-D,这种旋转很像镜像,就是在视图中拖出两个坐标轴,然后沿着其中一个坐标进行旋转。缩放物体
和旋转物体相似,要想缩放物体只要点击工具栏上的
 快捷按钮,在视图中点击鼠标,然后就可以根据基准利用拉出的线段进行缩放。
快捷按钮,在视图中点击鼠标,然后就可以根据基准利用拉出的线段进行缩放。复制物体
点击工具栏上的
 快捷按钮,选定好基准后,根据线段选择复制物体的位置,按下鼠标左键复制一个物体, 继续接着拖动线段可以复制多个物体。点击鼠标右键完成复制。
快捷按钮,选定好基准后,根据线段选择复制物体的位置,按下鼠标左键复制一个物体, 继续接着拖动线段可以复制多个物体。点击鼠标右键完成复制。隐藏物体
选中要隐藏的物体后,左键点击工具栏中的
 快捷按钮即可将物体隐藏,使用鼠标右键点击该按钮便可显示物体。
快捷按钮即可将物体隐藏,使用鼠标右键点击该按钮便可显示物体。锁定物体
一个模型经常是由多个物体组成的,在制作过程中有时需要将一个或多个物体锁定使其不被移动和修改。选中要锁定的物体点击Edit菜单Visibility中的Lock命令可以将物体锁定,被锁定的物体呈灰色,不能被选定。点击Edit菜单Visibility中的Unlock命令可以接触物体的锁定状态。
阴影图
由于在视图中编辑模型时物体是以线框形式显示的,为了方便大家可以更直观了解模型的外形Rhino提供了阴影图的模式,点击工具栏上的
 快捷按钮即可将视图切换为阴影图模式,这样可以预览还没有渲染的物体。在阴影图模式中可以移动和旋转视图但不能编辑物体,点击鼠标右键退出阴影图模式。在
快捷按钮即可将视图切换为阴影图模式,这样可以预览还没有渲染的物体。在阴影图模式中可以移动和旋转视图但不能编辑物体,点击鼠标右键退出阴影图模式。在 快捷按钮上点击鼠标右键可以使所有视图切换为阴影图模式。
快捷按钮上点击鼠标右键可以使所有视图切换为阴影图模式。输入输出模型
制作一个效果或动画常常需要几种软件共同来完成,Rhino具有强大的建模功能,但它的材质编辑和渲染功能很弱,这样就需要将Rhino制作的模型输出到其它软件中进行进一步的编辑和合成。Rhino支持十余种文件格式的输入输出。
输入模型:在工具栏上的
 快捷按钮上点击鼠标右键可以弹出Import File窗口,在文件类型中可以选择输入文件的格式。
快捷按钮上点击鼠标右键可以弹出Import File窗口,在文件类型中可以选择输入文件的格式。输出模型:在Rhino中输出模型有两种方法,如果要将场景中所有的模型都输出的话可以点击File菜单中的Save As命令,在保存类型中选择输出的文件格式。如果只想输出场景中的一个物体,那么就先选中这个物体然后使用鼠标右键点击
 按钮,在弹出的窗口中选择输出格式。
按钮,在弹出的窗口中选择输出格式。标签: